Enabling and Configuring Remote Desktop for Administration
The Terminal Services service enables Remote Desktop, Remote Assistance, and Termi¬nal Server for application sharing. The service is installed by default on Windows Server 2003, configured in Remote Desktop for remote administration mode. Remote Desktop mode allows only two concurrent remote connections, and does not include the application sharing components of Terminal Server. Therefore, Remote Desktop operates with very little overhead on the system, and with no additional licensing requirements.
Other components—Terminal Server and the Terminal Server Licensing service—must be added using Add Or Remove Programs. However, all of the administrative tools required to configure and support client connections and to manage Terminal Server are installed by default on every Windows Server 2003 computer. Each of the tools and their functions are described below:
Default Components of Terminal Server and Remote Desktop
Terminal Services Configuration: Setting properties on the Terminal Server, including session, net-work, client desktop, and client remote control settings
Terminal Services Manager: Sending messages to connected Terminal Server clients, disconnect-ing or logging off sessions, and establishing remote control or shad-owing of sessions
Remote Desktop Client Installation Files: Installation of the Windows Server 2003 or Windows XP Remote Desktop Client application. The 32-bit Remote Desktop client soft-ware is installed in %Systemroot%\System32\Clients\Tsclient\Win32 of the Terminal Server
Terminal Services Licensing: Configuration of licenses for client connections to a terminal server. This tool is not applicable for environments which utilize only Remote Desktop for Administration.
To enable Remote Desktop connections on a Windows Server 2003 computer, open the System properties from Control Panel. On the Remote tab, select Allow Users to Connect Remotely to This Computer.
Remote Desktop Connection
Remote Desktop Connection is the client-side software used to connect to a server in the context of either Remote Desktop or Terminal Server modes. There is no functional difference from the client perspective between the two server configurations.
On Windows XP and Windows Server 2003 computers, Remote Desktop Connection is installed by default, though it is not easy to find in its default location in the All Programs\Accessories\Communications program group on the Start menu.
For other platforms, Remote Desktop Connection can be installed from the Windows Server 2003 CD or from the client installation folder (%Systemroot%\System32\Clients \Tsclient\Win32) on any Windows Server 2003 computer. The .msi-based Remote Desktop Connection installation package can be distributed to Windows 2000 systems using Group Policy or SMS.
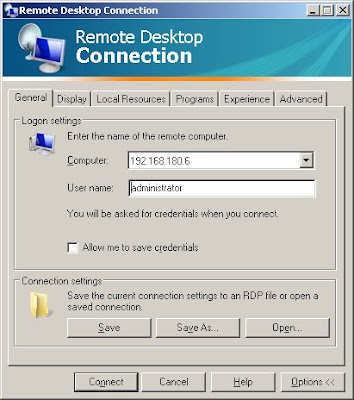
Configuring the Remote Desktop Client
You can control many aspects of the Remote Desktop connection from both the client and server sides.
Remote Desktop Settings
General: Options for the selection of the computer to which connection should be made, the setting of static log on credentials, and the saving of settings for this connection.
Display : Controls the size of the Remote Desktop client window, color depth, and whether control-bar functions are available in full-screen mode.
Local Resources: Options to bring sound events to your local computer, in addition to standard mouse, keyboard, and screen output. How the Windows key combinations are to be interpreted by the remote computer (for exam¬ple, ALT+TAB), and whether local disk, printer, and serial port connections should be available to the remote session.
Programs: Set the path and target folder for any program you want to start, once the connection is made.
Experience: Categories of display functions can be enabled or disabled based on available bandwith between the remote and local computers. Items include showing desktop background, showing the contents of the win¬dow while dragging, menu and window animation, themes, and whether bitmap caching should be enabled (this transmits only the changes in the screen rather than repainting the entire screen on each refresh period).
Server Settings
Logon Settings: Static credentials can be set for the connection rather than using those provided by the client.
Sessions: Settings for ending a disconnected session, session limits and idle time-out, and reconnection allowance can be made here to override the client settings.
Environment: Overrides the settings from the user’s profile for this connection for start¬ing a program upon connection. Path and target settings set here over-ride those set by the Remote Desktop Connection.
Permissions: Allows for additional permissions to be set on this connection.
Remote Control: Specifies whether remote control of a Remote Desktop Connection session is possible, and if it is, whether the user must grant permission at the initiation of the remote control session. Additional settings can restrict the remote control session to viewing only, or allow full interac¬tivity with the Remote Desktop client session.
Client Settings: Override settings from the client configuration, control color depth, and disable various communication (I/O) ports.
Network Adapters: Specifies which network cards on the server will accept Remote Desktop for Administration connections.
General: Set the encryption level and authentication mechanism for connections to the server.
Terminal Services Troubleshooting
When using Remote Desktop for Administration, you are creating a connection to a server’s console. There are several potential causes of failed connections or problematic sessions:
*Network failures Errors in standard TCP/IP networking can cause a Remote Desktop connection to fail or be interrupted. If DNS is not functioning, a client may not be able to locate the server by name. If routing is not functioning, or the Terminal Services port (by default, port 3389) misconfigured on either the client or the server, the connection will not be established.
*Credentials Users must belong to the Administrators or Remote Desktop Users group to successfully connect to the server using Remote Desktop for Administration.
*Policy Domain controllers will only allow connections via Remote Desktop to administrators. You must configure the domain controller security policy to allow connections for all other remote user connections.
*Too many concurrent connections If sessions have been disconnected with-out being logged off, the server may consider its concurrent connection limit reached even though there are not two human users connected at the time. An administrator might, for example, close a remote session without logging off. If two more administrators attempt to connect to the server, only one will be allowed to connect before the limit of two concurrent connections is reached.






No comments:
Post a Comment